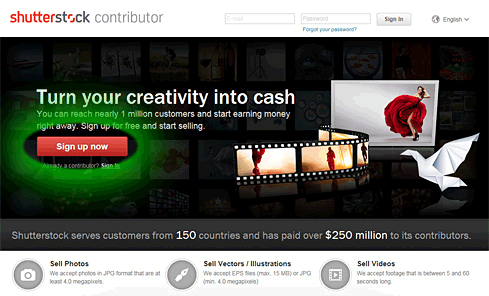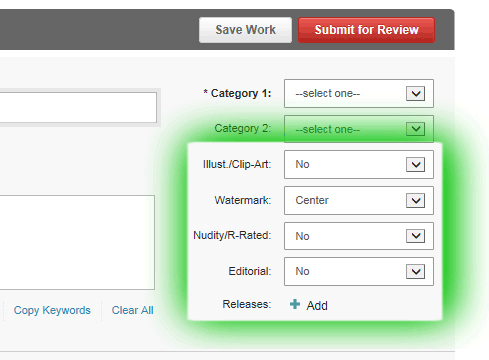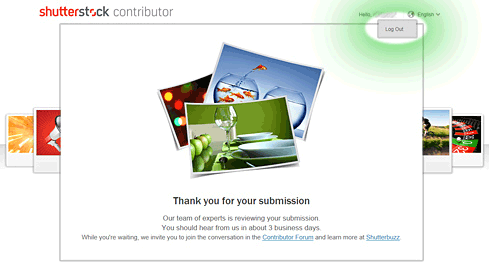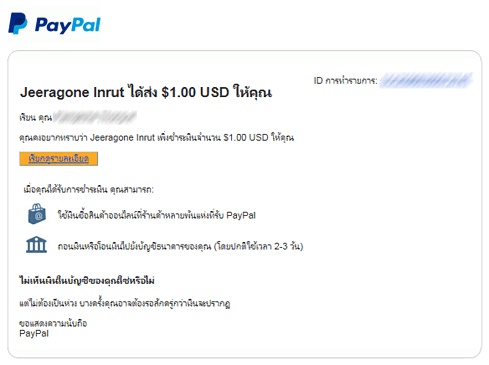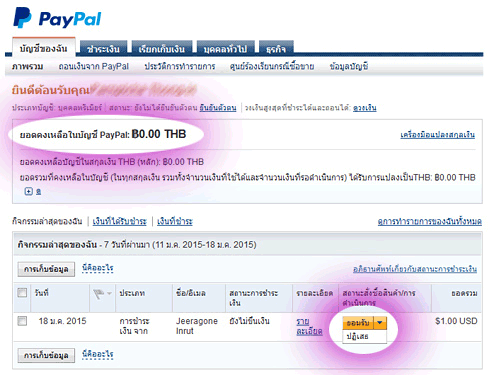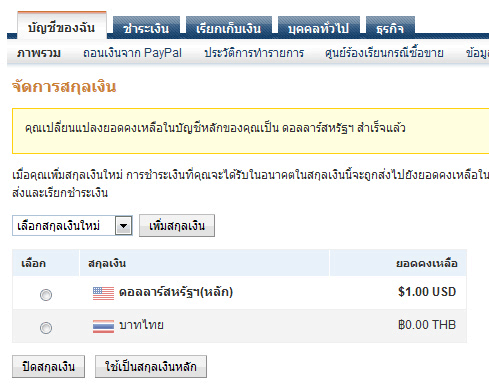จากตอนที่แล้วว่าด้วย
การเริ่มสมัครเข้าใช้งาน PayPal ผมได้กล่าวถึงการลงทะเบียนเริ่มต้นเข้าใช้งาน
PayPal ไปแล้ว ถัดมาในบล็อกตอนนี้ ผมจะอธิบายถึงขั้นตอนสำคัญอีกขั้นตอนหนึ่ง นั่นคือ "การยืนยันตัวตน" ปกติถ้าเรายังไม่ได้ทำขั้นตอนการยืนยันตัวตนที่ว่านี้ เราก็สามารถใช้งานบัญชี PayPal นี้ได้แล้วน่ะครับ โดยสามารถรับเงินเข้า สามารถโอนเงินออกได้ แต่ทาง
PayPal จะจำกัดวงเงินในการทำธุรกรรมครับ
 |
| รูปที่ 1 - โลโก้เว็บ PayPal |
ก่อนจะไปอธิบายขั้นตอนการยืนยันตัวตน ผมจะมาทดสอบการโอนเงินเข้าบัญชี
PayPal ใหม่บัญชีนี้ โดยผมจะโอนเงินจากบัญชี
PayPal ของผมอีกบัญชี มาให้บัญชีใหม่ที่ยังไม่ยืนยันตัวตนนี้ ลองโอนเท่าไหร่ดี เอาซักหมื่นดอลลาร์สหรัฐฯเป็นไง อุ๊ต๊ะ! ลืมไปว่าเงินมีอยู่น้อยนิด งั้นลองโอนซัก $1 USD ละกัน 555+
อ้อ ลืมบอกไปว่าเราสามารถมีบัญชี
PayPal ได้มากกว่าหนึ่งบัญชีนะครับ หลายคนก็ใช้ในหลายวัตถุประสงค์ ผมเองเปิดหลายบัญชีเอาไว้ เพื่อบริหารจัดการเงิน และทดสอบโน่นนี่ไปเรื่อยครับ ^_^
ดังนั้นผมขอนำท่านสลับไป Login เข้าอีกบัญชี
PayPal ของผมก่อนน่ะ ซึ่งบัญชีนี้ผมได้ยืนยันตัวตนไปแล้ว และจะโอนเงิน 1 ดอลลาร์สหรัฐฯ ไปให้บัญชี
PayPal ที่เพิ่งเปิดใหม่ โดยผมเลือกการโอนแบบชำระค่าใช้จ่ายส่วนตัว จะไม่เสียค่าธรรมเนียมใดๆ
 |
| รูปที่ 2 - หน้าการชำระเงิน |
 |
| รูปที่ 3 - หน้ายืนยันการชำระเงิน |
 |
| รูปที่ 4 - หน้าแจ้งการชำระเงินแล้ว |
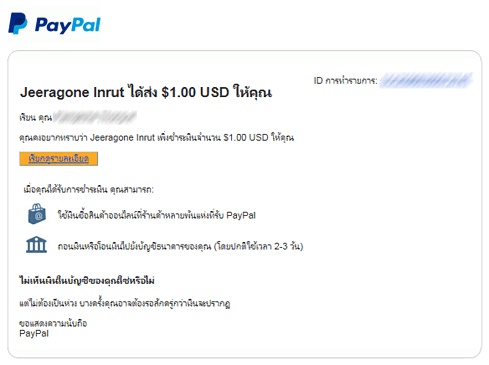 |
| รูปที่ 5 - อีเมลแจ้งการส่งเงินให้คุณ |
เมื่อผมโอนเงินให้เสร็จแล้ว ผมขอสลับไปเข้าบัญชี
PayPal ที่เพิ่งเปิดใหม่ และเมื่อ Login เข้าไปหน้า
"บัญชีของฉัน" (รูปที่ 6) ตรงยอดคงเหลือในบัญชี
PayPal ใหม่ยังคงเป็น
0.00 บาท เอ๊ะ! ทำไมเงินยังไม่เข้า เมื่อลองเลื่อนไปดู
"กิจกรรมล่าสุดของฉัน" จะเห็นว่ามีรายการเงินที่โอนเข้ามาให้หนึ่งรายการ รอการยืนยันรับเงินอยู่ เราเพียงแค่เลือก
"ยอมรับ" (ถ้าเลือกปฏิเสธ ก็คืนเงินกลับ)
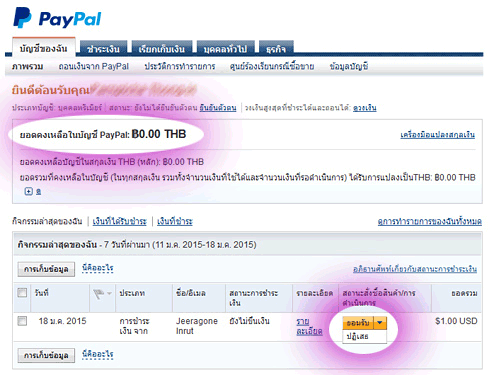 |
| รูปที่ 6 - หน้า "บัญชีของฉัน" ของบัญชี PayPal ใหม่ เพื่อยืนยันการรับเงิน |
 |
| รูปที่ 7 - หน้าให้เลือกการ ยอมรับการชำระเงิน แบบอัตโนมัติ |
 |
| รูปที่ 8 - หน้าแจ้งการยอมรับชำระเงินเสร็จเรียบร้อย |
เมื่อเลือก
"ยอมรับ" เงินแล้ว จะเข้าหน้าเพื่อเลือกให้การโอนเงินครั้งต่อไปให้เป็นแบบอัตโนมัติไปเลย โดยเราไม่ต้องมาเลือก "ยอมรับ" เงินกันทุกรายการอีกต่อไป ดังรูปที่ 7 เลือก
"ยอมรับการชำระเงิน" ไปโล้ด...
กดลิงค์
"ไปที่ 'บัญชีของฉัน'" (รูปที่ 8) จะกลับไปยังหน้า "บัญชีของฉัน" (รูปที่ 9) ซึ่งจะเห็นว่ามีเงินเข้าบัญชีเรียบร้อยแล้ว เป็นเงิน
31.66 บาท ซึ่งถ้าท่านดูยอดเงินสกุลไทยแล้วไม่อินเตอร์ สามารถเปลี่ยนสกุลเงินได้นะครับ ให้กดไปที่
"เครื่องมือแปลงสกุลเงิน"
 |
| รูปที่ 9 - หน้า "บัญชีของฉัน" แสดงภาพรวมยอดเงินที่มี |
เมื่อเข้ามาหน้าเปลี่ยนสกุลเงิน (รูปที่ 10) จะมีแสดงให้เลือกอยู่ 2 สกุลเงินคือ
THB-บาทไทย และ
USD-ดอลลาห์สหรัฐฯ โดยมีสกุลบาทไทยเป็นตัวเลือกหลักไว้อยู่ ถ้าอยากเปลี่ยนเป็น USD ก็เลือกแล้วกดปุ่ม
"ใช้เป็นสกุลเงินหลัก" แล้วจะแสดงข้อความแจ้งการเปลี่ยนสกุลแล้วดังรูปที่ 11 และกลับหน้าภาพรวมโดยกดที่เมนู "บัญชีของฉัน" ได้เลยครับ แล้วสกุลเงินจะเปลี่ยนไปแล้วดังรูปที่ 12
 |
| รูปที่ 10 - หน้าเปลี่ยนสกุลเงิน |
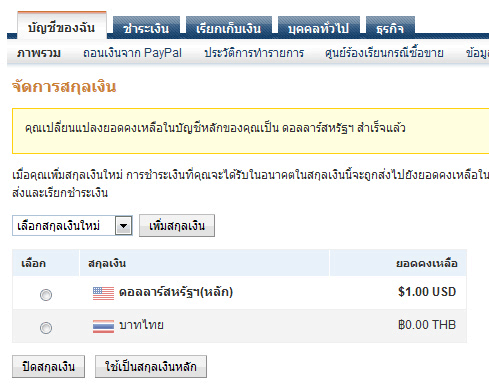 |
| รูปที่ 11 - หน้าแจ้งการเปลี่ยนสกุลเงินสำเร็จแล้ว |
 |
| รูปที่ 12 - เปลี่ยนการแสดงสกุลเงินเป็นดอลลาร์สหรัฐฯ |
เอาหล่ะผมพาออกนอกเรืองไปไกล กลับมาสู่หัวข้อหลักของตอนนี้ดีกว่าครับ นั่นคือ
การยืนยันตัวตน,
การรับเงินจากเว็บ Stock Photo และ
การโอนเงินเข้าธนาคารในไทย
การยืนยันตัวตน
อย่างที่ผมได้เกริ่นไปก่อนหน้านี้ว่าการสมัครบัญชี
PayPal ถ้าจะให้เสร็จสมบูรณ์จริงๆ เราต้อง "ยืนยันตัวตน" กับทางเว็บ PayPal ด้วย โดยเราสามารถเลือกวิธีการยืนยันตัวตนได้ 2 วิธี คือ
ยืนยันผ่านบัญชีธนาคาร หรือ ยืนยันผ่านบัตรเครดิต/บัตรเดบิต ผมได้ทดสอบการยืนยันทั้งสองแบบแล้ว การยืนยันตัวตนผ่านบัญชีธนาคารสะดวกที่สุดครับ ดังนั้นผมขออธิบายเฉพาะในแบบนี้เท่านั้นน่ะครับ
ในหน้าภาพรวม "บัญชีของฉัน" จะมีสถานะแสดงไว้ตลอดว่าเรา
"ยังไม่ได้ยืนยันตัวตน" (รูปที่ 13) ให้เรากดที่ลิงค์
"ยืนยันตัวตน" เลยครับ
 |
| รูปที่ 13 - หน้าภาพรวมจะแสดงสถานะ "ยังไม่ได้ยืนยันตัวตน" |
 |
| รูปที่ 14 - หน้าเลือกวิธีการยืนยันตัวตน |
เมื่อเข้าสู่หน้าเลือกวิธีการยืนยันตัวตน ทางเว็บ
PayPal จะอธิบายว่าทำไมต้องทำการยืนยันตัวตน (ลองอ่านดูครับ) และวิธีที่
PayPal แนะนำเลยก็คือ
"ยืนยันบัญชีธนาคารของคุณ" อย่ารอช้า กดที่ปุ่ม
"เริ่มกันเลย" :)
ขั้นตอนการยืนยันตัวตนผ่านบัญชีธนาคารจะเริ่มจากให้เรากรอกเลขที่บัญชีธนาคารของเรา จากนั้น
PayPal จะโอนเงินยอดเล็กๆ (จำนวนเงินไม่ถึงหนึ่งบาท) มาให้เราสองรายการ และให้เรานำตัวเลขของยอดเงินสองรายการดังกล่าวมากรอกยืนยันในเว็บ
PayPal ถือเป็นอันเสร็จสิ้นครับ
 |
| รูปที่ 15 - หน้าเพิ่มบัญชีธนาคารในประเทศไทย |
 |
| รูปที่ 16 - หน้ายืนยันข้อมูลบัญชีธนาคาร |
หลังจากกด "เริ่มกันเลย" ในหน้าเลือกวิธีการยืนยันแบบใช้บัญชีธนาคาร จะเข้าหน้าให้กรอกข้อมูลบัญชีธนาคารของคุณ (รูปที่ 15) โดยข้อมูลที่ต้องกรอกมีดังนี้
- ชื่อบัญชี: กรอกชื่อภาษาอังกฤษ โดยแนะนำว่าต้องสะกดให้เหมือนกันระหว่างบัญชี PayPal และบัญชีธนาคาร ซึ่งถ้าไม่ตรงอาจจะมีปัญหาในการถอนเงินและต้องเสียค่าธรรมเนียมครับ
- ชื่อธนาคาร: เลือกธนาคารในไทย ซึ่งมีให้เลือกกันครบทุกแบงค์เลยครับ
- เลขที่บัญชี: กรอกเลขบัญชีธนาคาร 10 หลัก
- ป้อนเลขที่บัญชีอีกครั้ง: ยืนยันเลขบัญชีธนาคาร 10 หลักอีกครั้ง
จากนั้นก็กดปุ่ม
"ดำเนินการต่อ" จะเจอหน้าให้ตรวจทานข้อมูลอีกครั้ง (รูปที่ 16) ถ้าข้อมูลถูกต้องแล้วก็กดปุ่ม
"บันทึก" จะเข้าสู่หน้าแจ้งว่าการเพิ่มเลขที่บัญชีธนาคารเรียบร้อยร้อยแล้ว (รูปที่ 17) และให้เรารอการโอนเงินจาก
PayPal (จำนวนน้อยนิด) เข้าบัญชีของเราภายใน
4-6 วันทำการ และจะมีอีเมลแจ้งยืนยันการเพิ่มบัญชีธนาคารให้ด้วย ดังรูปที่ 18
 |
| รูปที่ 17 - หน้าแจ้งการเพิ่มบัญชีธนาคารเสร็จเรียบร้อย |
 |
| รูปที่ 18 - อีเมลแจ้งยืนยันการเพิ่มบัญชีธนาคารของคุณ |
หลังจากรอคอยอยู่เกือบอาทิตย์ เมื่อได้ไปปรับสมุดบัญชีธนาคารก็จะเห็นรายการเงินโอนเข้าสองรายการดังรูปที่ 19 มียอดเงินโอนเข้า"
0.18" กับ "
0.09" บาท เราก็จะนำยอดดังกล่าวไปกรอกยืนยันในเว็บ
PayPal อีกทีครับ
 |
| รูปที่ 19 - รายการเงินโอนเข้าบัญชีจาก PayPal |
เมื่อ Login เข้าเว็บ
PayPal แล้วเข้าหน้า "บัญชีของฉัน" ตรงด้านขวามือของจอภาพจะมีลิงค์
"ยืนยันบัญชีธนาคาร" ให้กดเข้าไปดำเนินการได้เลยครับ
 |
| รูปที่ 20 - หน้า "บัญชีของฉัน" มีลิงค์ให้กด "ยืนยันบัญชีธนาคาร" |
 |
| รูปที่ 21 - หน้ากรอกยืนยันตัวเลขยอดเงิน 2 รายการ |
พอเข้ามาหน้า
"ยืนยันบัญชีธนาคาร" (รูปที่ 21) ก็จะมีช่องให้กรอกยอดเงินทั้ง 2 ยอดที่เราได้รับมา จากนั้นก็กดปุ่ม
"ยืนยัน" ได้เลยครับ แล้วจะแสดงข้อความแถบสีเขียวโดดเด่นว่าท่านได้ยืนยันบัญชีธนาคารสำเร็จแล้ว (รูปที่ 22) พร้อมกันนี้ยังมีอีเมลแจ้งให้เราทราบด้วย ดังรูปที่ 23, 24
 |
| รูปที่ 22 - ข้อความแสดงความยินดีการยืนยันบัญชีธนาคาร |
 |
| รูปที่ 23 - อีเมลแจ้งการยืนยันบัญชีธนาคาร |
 |
| รูปที่ 24 - อีเมลแจ้งการยืนยันบัญชีธนาคารผ่านเรียบร้อยแล้ว |
ทั้งหมดทั้งมวลทุกกระบวนการที่เราผ่านกันมา เมื่อเรา Login เข้าหน้า "บัญชีของฉัน" ครั้งต่อไปเราจะสังเกตเห็นตรงสถานะว่า
"ยืนยันตัวตนแล้ว" (รูปที่ 25)
Congratulations! ท่านผ่านแล้วครับ ท่านสามารถใช้งานบัญชี
PayPal นี้ได้แบบไม่มีข้อจำกัดอีกแล้ว ^^
 |
| รูปที่ 25 - หน้า "บัญชีของฉัน" แสดงสถานะ "ยืนยันตัวตนแล้ว" |
การรับเงินจากเว็บ Stock Photo
เมื่อเรายืนยันตัวตนในบัญชี
PayPal เสร็จแล้ว เราก็สามารถนำบัญชีนี้ไปใช้เพื่อรับเงินจากเว็บขายภาพออนไลน์ Stock Photo โดยเว็บ Stock Photo เกือบทุกเว็บจะให้ระบุว่าช่องทางการรับเงินของช่างภาพ (Contributor) จะเลือกช่องทางใด ซึ่งถ้าเราเลือกรับเงินผ่าน
PayPal ก็จะมีช่องให้เรากรอกบัญชี
PayPal ซึ่งช่องนั้นเราก็นำ Email ของบัญชี
PayPal ที่เราสมัครไว้แล้ว กรอกใส่ได้เลยครับผม หลังจากนั้นก็รอยอดขายภาพให้ถึงยอดขั้นต่ำของแต่ละเว็บที่จะโอนเงินให้ท่าน (บางเว็บ 50$ บางเว็บ 100$) เมื่อยอดครบ บางเว็บจะโอนเงินให้อัตโนมัติเข้าบัญชี
PayPal เลยครับ บางเว็บก็จะให้เราร้องขอเบิกเงินด้วยตัวเอง (Request Payment)
 |
| รูปที่ 26 - ตัวอย่างการใส่ข้อมูลบัญชี PayPal ในเว็บ 123RF |
เมื่อทางเว็บ Stock Photo โอนเงินให้เราแล้ว เราจะเห็นรายการเงินโอนเข้าในบัญชี
PayPal ดังรูปที่ 27
 |
| รูปที่ 27 - ตัวอย่างเงินโอนเข้าบัญชี PayPal |
การโอนเงินเข้าธนาคารในไทย
กว่าจะมาถึงขั้นตอนนี้ หลายๆท่านอาจจะปาดเหงื่อกันหลายรอบ ตั้งแต่รอลุ้นยอดขายดาวน์โหลดแรก จนมียอดรายได้ที่สามารถถอนออกมาจากเว็บสต๊อกโฟโต้แล้วโอนมาใส่ไว้ในบัญชี
PayPal เรียบร้อย จากนี้ไปก็เป็นการถอนเงินออกจาก
PayPal เข้าบัญชีธนาคารในไทยครับ
สำหรับท่านที่ได้ทำการยืนยันตัวตนผ่านทางบัญชีธนาคารแล้วนั้น ท่านไม่ต้องไปใส่บัญชีธนาคารอะไรอีกแล้ว เราสามารถโอนเงินออกมาที่บัญชีที่เราเคยกรอกข้อมูลไปแล้วนั้นได้เลยครับ แต่สำหรับท่านไหนใช้วิธียืนยันตัวตนผ่านบัตรเครดิต ท่านจะต้องเข้าไปที่เมนู
"ข้อมูลบัญชี" ->
"เพิ่มหรือแก้ไขบัญชีธนาคาร" เพื่อเข้าไปเพิ่มบัญชีธนาคารในไทยอีกที สำหรับท่านที่ต้องการมีบัญชีรับเงินในไทยมากกว่าหนึ่งบัญชี ก็สามารถเข้าไปเพิ่มในหัวข้อนี้ได้เช่นกัน
เอาหละ มาถอนเงินออกกันดีกว่าเนอะ :) ให้ไปเข้าไปที่เมนู
"ถอนเงินจาก PayPal" จะเข้าไปเจอหน้าที่ทำร้ายจิตใจคนรายได้น้อยนิดนึงนะครับ (รูปที่ 28) คือ
PayPal ก็จะแจ้งเพื่อทราบว่า ถ้ายอดเงินที่จะถอนออกมากกว่า 5,000 บาท ก็ไม่ต้องโดนหักเงินอะไรเลย แต่... ถ้าไม่ถึงก็จะโดนหักไป
50 บาท เห็นๆ นี่แหละรายได้ส่วนนึงของเว็บ PayPal ที่ทำให้เค้าอยู่ได้ 555+ ก็ไม่แปลกหรอกครับ ในไทย แค่โอนเงินข้ามธนาคาร ข้ามจังหวัดเราก็โดนหักค่าธรรมเนียมเหมือนกัน... อย่าคิดมาก กัดฟันกดที่ลิงค์
"ถอนเงินไปยังบัญชีธนาคารของคุณ" ณ บัดนาว
 |
| รูป 28 - หน้าแจ้งการหักค่าธรรมเนียมของ PayPal |
เข้าสู่หน้าระบุจำนวนเงินที่จะถอนออกและระบุบัญชีธนาคารในไทยที่จะโอนเงินไป (รูปที่ 29) เมื่อกรอกข้อมูลเรียบร้อยก็กดปุ่ม
"ดำเนินการต่อ"
 |
| รูปที่ 29 - หน้าถอนเงินโดยการโอนเงินทางอิเล็กทรอนิกส์ |
 |
| รูปที่ 30 - หน้าตรวจสอบเงินที่จะถอนออก |
จะมาแสดงหน้าตรวจสอบเงินที่จะถอนออก หน้านี้จะสรุปข้อมูลหลายอย่าง ตั้งแต่ยอดเงินที่เราจะถอนออก $55 USD, อัตราแลกเปลี่ยนในขณะนั้น 1 ดอลลาร์สหรัฐฯ=31.6698 บาทไทย, ยอดเงินรวม 1,741.84 บาท, ค่าธรรมเนียมการถอนเงิน -50 บาท (T_T), สรุปเงินที่จะถอนออกจริงๆ คงเหลือ
1,691.84 บาท เมื่อตรวจสอบเรียบร้อยก็กดปุ่ม
"ส่ง" ได้เลยครับ
เมื่อเสร็จสิ้นกระบวนการขอถอนเงิน ทาง
PayPal จะใช้เวลาดำเนินการโอนเงินเข้าไทยประมาณ
5-7 วันทำการครับ
 |
| รูปที่ 31 - หน้าแจ้งคำขอถอนเงินอยู่ระหว่างดำเนินการ |
 |
| รูปที่ 32 - อีเมลแจ้งกำลังโอนเงินจาก PayPal ไปยังธนาคารของคุณ |
เมื่อรออยู่หนึ่งอาทิตย์ เงินก็มาถึงไทย และแล้วภาระกิจนำเงินดอลลาร์สหรัฐฯ เข้าไทยของเราก็เสร็จสิ้นครับผม หวังว่าบทความนี้คงมีประโยชน์กับนักล่าฝันทุกท่านที่อยากมีรายได้เสริมจากกล้องถ่ายรูปของตัวเองนะครับ ^^
หมายเหตุ: ภาพประกอบบล็อก ผมมีตัดทอนลงบางส่วนเพื่อความกระชับในการนำเสนอบนเว็บไซต์ จึงขออภัยที่บางภาพอาจจะไม่คมชัดหรือเหมือนหน้าเว็บของจริงครับ