| Beautiful satin gift bow |
เรามาถึงตอนที่ 3 ของการสมัครขายภาพที่เว็บ 123RF กันแล้วน่ะครับ (อ่านย้อนหลัง ตอนที่ 1, ตอนที่ 2) ตอนสุดท้ายนี้ จะมีรายละเอียดเกี่ยวกับการดูยอดรายได้จากการขายภาพ ดูรายละเอียดที่ลูกค้าซื้อรูปของเราไป ดูวิธีการโอนเงินจากเว็บ 123RF ไปให้เราที่ PayPal
เมื่อเราทยอยส่งภาพไปซักระยะหนึ่ง ถ้าภาพโดนใจลูกค้าก็จะมียอดดาวน์โหลดหรือยอดซื้อภาพเข้ามาเร็วหน่อย (เป็นกำลังใจอย่างมาก) แต่ถ้ายังไม่โดนใจลูกค้า ก็ต้องอดทนรอกันหน่อยน่ะครับ พราะว่า "งานทุกงาน อาชีพทุกอาชีพ ไม่หมูอย่างที่คิด จริงๆน่ะ" (คำคมส่งท้ายปีของผม ^^)
สำหรับผมเองกว่าจะขายรูปแรกได้ก็เกือบ 3 เดือนครับ รูปที่ขายได้เป็นรูป "ปลีกล้วย" จำนวนรูปในตอนนั้นน่าจะประมาณสองร้อยรูป จำได้ว่าก่อนจะได้โหลดแรกมานั้น ผมก็ส่งรูปแบบเซ็งๆ เบื่อๆ กะจะหยุดส่งรูปแล้ว เพราะไม่เห็นขายได้เลย (อารมณ์นี้ผมว่าเกิดขึ้นกับทุกคนที่ส่งรูปขายน่ะ)
| Banana Flower |
ฉะนั้น ถ้ายอดขายอาจจะไม่มาซักที หรือนานๆมาครั้งก็ต้องอดทนน่ะครับ ไหนๆ เหล่าเพื่อนพ้องน้องพี่ "คนสร้างภาพ" ทั้งหลาย ต่างก็มีใจรักการถ่ายภาพเป็นเบื้องต้นอยู่แล้ว การขายภาพได้เป็นเรื่องรองไปเลย แค่เราได้เปิดแกลเลอรี่ออนไลน์ไว้อวดผลงาน ก็ดูเท่และภูมิใจแล้วละครับ ^^
 |
| รูปที่ 1 - เมนูด้านล่างสุดสำหรับพี่น้องช่างภาพนักล่าฝัน :) |
การดูว่าเรามียอดรายได้จากการขายภาพเท่าไหร่แล้วนั้น ให้ไปที่กลุ่มเมนูด้านล่างสุด (รูปที่ 1) คลิกเข้าไปที่ลิงค์ "Earnings"
หน้า "Earnings" นี้จะแสดงข้อมูลประกอบด้วย ยอดดาวน์โหลดประจำวัน (Today's Earnings) สรุปยอดดาวน์โหลดในแต่ละเดือน (Monthly Earnings) สรุปยอดดาวน์โหลดรวมทั้งหมด (Total) แล้วด้านล้างสุดก็จะสรุปยอดเงินที่โอนให้ช่างภาพไปแล้ว (Payment received from 123RF) และยอดเงินที่ยังไม่ได้โอน (Earnings Balance)
 |
| รูปที่ 2 - หน้า Earnings เพื่อดูรายได้จากการขายภาพ |
โดยรูปที่นำมาแสดงผมได้ย่อลงจะแสดงเฉพาะข้อมูลเท่าที่จำเป็นน่ะครับ และได้ปิดข้อมูลบางส่วนเอาไว้ เพื่อให้ท่านผู้อ่านได้เกิดจิตนาการครับ 555+
โดยเว็บ 123RF จะไม่มีส่วนที่ต้องเข้าไปกรอกข้อมูลภาษีน่ะครับ (ถือว่าดีแล้ว) รายได้ที่หามาก็ได้เราเต็มๆ แล้วไม่ต้องไปจ่ายภาษีให้กับประเทศอื่น แต่ถ้าเป็นไปได้ ก็ควรเอามาคำนวณภาษีในประเทศไทยด้วยน่ะครับ :)
สำหรับข้อความด้านบนของหน้า "Earnings" ของผมจะมีข้อความ "Your contributor level : 2 | Past 12 Month Credits Total : 566" ซึ่งผมเพิ่งจะได้เลื่อนชั้นจาก ป.1 ขึ้น ป.2 ครับ โดยที่เว็บ 123RF มีการตั้งระดับของช่างภาพไว้ 10 ระดับ (รูปที่ 3) ยิ่งได้เลื่อนระดับสูงขึ้น ก็จะได้ค่า commission เยอะขึ้น โดยคิดจากยอดเครดิตสะสมในรอบ 12 เดือน ในส่วนนี้ผมยังงงๆ ในระบบเครดิตอยู่ ขอไปศึกษาเพิ่มก่อนว่าเค้าคิดกันยังไง
 |
| รูปที่ 3 - ตารางแสดงข้อมูล 123RF Commission Change |
ถัดมา เราจะไปดูว่ารูปที่เราขายได้นั้น คือรูปอะไร โดยไปที่เมนูด้านล่างสุดเหมือนเคย แล้วเข้าไปที่ลิงค์ "Sell Images" ก็จะแสดงหน้าเว็บดังรูปที่ 4 แล้วก็เข้าไปที่หัวข้อ "Download" แสดงดังรูปที่ 5
 |
| รูปที่ 4 - หน้า Sell Images |
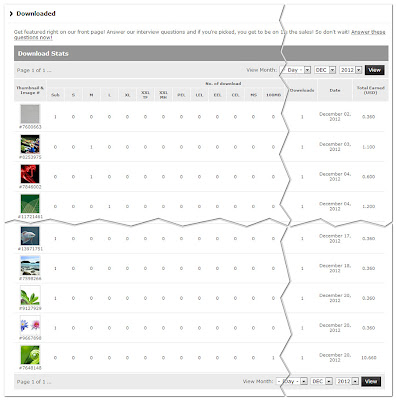 |
| รูปที่ 5 - หน้า Downloaded |
หน้า "Downloaded" นี้จะแสดงรูปที่ถูกดาวน์โหลดไป โดยจะแสดงเดือนล่าสุดให้เห็น แต่ถ้าอยากย้อนกลับไปดูเดือนเก่าๆ ก็สามารถเลือกเปลี่ยนวันที่ได้ด้วย จากรูปเป็นข้อมูลบางส่วนของรูปถ่ายที่ผมขายได้ในเดือนธันวาคม 2555 ข้อมูลในส่วนนี้ก็เป็นแนวทางในการส่งรูปใหม่ๆ ไปขายครับ ยิ่งแนวรูปไหนขายดี เราก็เร่งถ่ายแนวนั้นส่งไปเพิ่ม
นอกจากนั้นก็ยังบอกด้วยว่ารูปที่ถูกดาวน์โหลดไปนั้น ลูกค้าซื้อไปแบบไหน (ในรายละเอียดความแต่ต่างในแต่ละแบบผมขอศึกษาให้ละเอียดก่อนจะนำมาเขียนอธิบายอีกทีน่ะครับ) เช่น "Sub" คือลูกค้าประเภท Subscription ซื้อรูปไป โดยช่างภาพจะได้ค่า commission น้อยสุดในประเภทนี้ และจะมีค่า commission เพิ่มขึ้นในประเภทอื่นๆ
สำหรับหน้า "Sell Images" (รูปที่ 4) ถือเป็นหน้าหลักของช่างภาพเลยครับ นอกจากมีลิงค์ "Earnings" และ "Downloads" ดังที่กล่าวไปแล้ว ก็ยังมีหัวข้ออื่นๆอีก เช่น
- "My Account" เป็นหน้าบริหารจัดการข้อมูลส่วนตัวของช่างภาพ (ดูใน Part 2)
- "Profile & Portfolio" เป็นหน้าแสดงข้อมูล portfolio ของช่่างภาพ (ดูใน Part 2)
- "Faved" เป็นการกำหนดภาพในแกลเลอรี่ของเราเพื่อผลในการค้นหาที่ดีขึ้น (ผมยังทดลองใช้งานอยู่ แต่ยังไม่แน่ใจว่าจะเพิ่มผลการค้นหาอย่างไร)
- "Donate" เป็นส่วนที่เอาไว้ระบุภาพที่จะให้ดาวน์โหลดฟรี 30 วัน เอาไว้โปรโมทผลงานของเรา
- "Releases" เป็นหน้าสำหรับจัดการเอกสาร model release และ property release
- "FAQ" เป็นส่วนของถาม-ตอบ ในประเด็นที่ถูกถามมาบ่อยๆ
- "Blog" เป็นข้อมูลบล็อกของทางเว็บ 123RF เผยแพร่ข่าวสารต่างๆ
และอีกส่วนคือ "History" (รูปที่ 6) เป็นหน้าสรุปผลการอัพโหลดไฟล์ประจำเดือน โดยแบ่งเป็น 3 ส่วนคือ ไฟล์ภาพถ่ายปกติ ไฟล์ภาพแบบ Editorial และไฟล์วิดีโอ หน้านี้เอาไว้บอกผลสรุปการตรวจภาพที่เราส่งไปและยังสรุปสถิติรวมทั้งหมดเอาไว้ด้านล่างสุด นอกจากนี้ยังสามารถดูข้อมูล ftp ได้ด้วย โดยเข้าไปดูได้ที่หัวข้อ "click here to process uploaded files."
 |
| รูปที่ 6 - หน้า My Upload History |
พอเราขายรูปไปซักระยะหนึ่ง เมื่อสะสมยอดรายได้ถึงเกณฑ์ที่เราได้กำหนดไว้ นั่นคือ 50$ (USD) ทางเว็บ 123RF จะส่งเงินให้เราผ่านทาง PayPal ในวันที่ 15 ของเดือนถัดไปแบบอัตโนมัติเลยครับ ซึ่งจะมีอีเมล์ส่งมาบอกเราด้วย ดังตัวอย่างด้านล่างครับ
 |
| รูปที่ 7 - อีเมล์แจ้งการโอนเงินของ 123RF |
 |
| รูปที่ 8 - รายการเงินเข้าในเว็บ PayPal |
มาถึงจุดนี้ ผมก็หมดวิชาที่จะถ่ายทอดแล้วครับ 555+ หวังว่าข้อมูลทั้ง 3 ตอนคงพอเป็นแนวทางให้กับช่างภาพท่านอื่นๆได้น่ะครับ แล้วบล็อกหน้าเตรียมพบกับการสมัครขายรูปที่เว็บ Dreamstime ครับผม...
สวัสดีปีใหม่ 2556 ครับ ^^
















